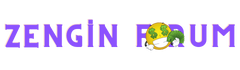Windows 10 Sıfırlama Nasıl Yapılır?
Windows 10 işletim sisteminde sıfırlama işlemi, bilgisayarınızın başlangıç durumuna geri dönmenizi sağlayan kullanışlı bir özelliktir. Bu işlem, bilgisayarınızdaki gereksiz dosyaları temizler ve performansı artırır. Ayrıca, sistemdeki herhangi bir sorunu düzeltebilir veya bilgisayarınızı başlangıç sorunlarından kurtarabilir. İşte Windows 10'u sıfırlamanın adımları:
1. Ayarları Açma ve Güncelleme ve Güvenlik'e Gitme:
İlk adım olarak, bilgisayarınızın Ayarlar bölümünü açın. Bunu yapmak için Başlat menüsünden Ayarlar simgesine tıklayın. Ardından, açılan pencerede "Güncelleme ve Güvenlik" seçeneğini bulun ve tıklayın.
2. Kurtarma Sekmesine Gitme:
"Güncelleme ve Güvenlik" bölümünde, sol taraftaki menüden "Kurtarma" seçeneğine tıklayın. Bu seçeneği seçerek, bilgisayarınızı sıfırlamak için gerekli olan seçeneklere erişeceksiniz.
3. Bilgisayarı Sıfırla Seçeneğini Bulma:
Kurtarma bölümünde, "Bu bilgisayarı sıfırla" başlığı altında bir seçenek göreceksiniz. Bu seçeneği bulun ve üzerine tıklayın. Bu, bilgisayarınızı sıfırlamanıza izin verecek olan daha fazla seçeneği açacaktır.
4. Sıfırlama Seçeneklerini Belirleme:
"Bu bilgisayarı sıfırla" seçeneğini tıkladıktan sonra, sıfırlama seçeneklerini belirlemeniz istenecektir. "Tümünü kaldır" veya "Yalnızca sürücüyü temizle" gibi seçenekler arasından birini seçebilirsiniz. İhtiyacınıza göre uygun olanı seçin.
5. Sıfırlama İşlemini Başlatma:
Seçiminizi yaptıktan sonra, "Sıfırla" veya "Devam" gibi bir butona tıklayarak sıfırlama işlemini başlatın. Bilgisayarınız bu işlemi gerçekleştirmek için biraz zaman alabilir, bu nedenle sabırlı olun.
6. İşlem Sonrası İşletim Sistemini Yeniden Yükleme:
Sıfırlama işlemi tamamlandıktan sonra, bilgisayarınızı yeniden başlatmanız istenecektir. Ardından, Windows 10'un temiz bir kurulumunu yapmak için talimatları izleyin. Bu, işletim sistemini sıfırladıktan sonra yapmanız gereken son adımdır.
Benzer Sorular ve Cevapları
Soru: Windows 10'u sıfırlamak veri kaybına neden olur mu?
Cevap: Windows 10'u sıfırlamak, sabit diskinizdeki tüm kişisel dosyalarınızı ve uygulamalarınızı siler. Ancak, sıfırlama işlemi sırasında size seçenekler sunulur ve kişisel dosyalarınızı korumanıza olanak tanır. Bu nedenle, dikkatlice seçim yaparak veri kaybını önleyebilirsiniz.
Soru: Windows 10'u sıfırladıktan sonra yeniden yükleme işlemi ne kadar sürer?
Cevap: Sıfırlama işlemi ve ardından Windows 10'un yeniden yüklenmesi, bilgisayarınızın performansına ve donanımına bağlı olarak değişir. Genellikle işlem birkaç saat sürebilir, bu nedenle bilgisayarınızın şarjı tam ve güç kaynağına bağlı olduğundan emin olun.
Soru: Windows 10'u sıfırlamak bilgisayarımı daha hızlı yapar mı?
Cevap: Evet, Windows 10'u sıfırlamak bilgisayarınızın performansını artırabilir. Bu işlem, bilgisayarınızdaki gereksiz dosyaları ve uygulamaları kaldırarak sistem kaynaklarını serbest bırakır ve genel performansı iyileştirir.
Soru: Windows 10'u sıfırlamak başlangıç sorunlarını çözebilir mi?
Cevap: Evet, Windows 10'u sıfırlamak başlangıç sorunlarını çözebilir. Bu işlem, sistem dosyalarını yeniden yükleyerek ve ayarları varsayılan değerlerine geri dönerek bilgisayarınızın başlangıç sorunlarını giderir.
Soru: Windows 10'u sıfırlamadan önce yedekleme yapmalı mıyım?
Cevap: Evet, Windows 10'u sıfırlamadan önce önemli dosyalarınızı ve verilerinizi yedeklemeniz önemlidir. Sıfırlama işlemi sırasında tüm kişisel dosyalarınız silineceği için, yedekleme yaparak veri kaybını önleyebilirsiniz.
Windows 10 işletim sisteminde sıfırlama işlemi, bilgisayarınızın başlangıç durumuna geri dönmenizi sağlayan kullanışlı bir özelliktir. Bu işlem, bilgisayarınızdaki gereksiz dosyaları temizler ve performansı artırır. Ayrıca, sistemdeki herhangi bir sorunu düzeltebilir veya bilgisayarınızı başlangıç sorunlarından kurtarabilir. İşte Windows 10'u sıfırlamanın adımları:
1. Ayarları Açma ve Güncelleme ve Güvenlik'e Gitme:
İlk adım olarak, bilgisayarınızın Ayarlar bölümünü açın. Bunu yapmak için Başlat menüsünden Ayarlar simgesine tıklayın. Ardından, açılan pencerede "Güncelleme ve Güvenlik" seçeneğini bulun ve tıklayın.
2. Kurtarma Sekmesine Gitme:
"Güncelleme ve Güvenlik" bölümünde, sol taraftaki menüden "Kurtarma" seçeneğine tıklayın. Bu seçeneği seçerek, bilgisayarınızı sıfırlamak için gerekli olan seçeneklere erişeceksiniz.
3. Bilgisayarı Sıfırla Seçeneğini Bulma:
Kurtarma bölümünde, "Bu bilgisayarı sıfırla" başlığı altında bir seçenek göreceksiniz. Bu seçeneği bulun ve üzerine tıklayın. Bu, bilgisayarınızı sıfırlamanıza izin verecek olan daha fazla seçeneği açacaktır.
4. Sıfırlama Seçeneklerini Belirleme:
"Bu bilgisayarı sıfırla" seçeneğini tıkladıktan sonra, sıfırlama seçeneklerini belirlemeniz istenecektir. "Tümünü kaldır" veya "Yalnızca sürücüyü temizle" gibi seçenekler arasından birini seçebilirsiniz. İhtiyacınıza göre uygun olanı seçin.
5. Sıfırlama İşlemini Başlatma:
Seçiminizi yaptıktan sonra, "Sıfırla" veya "Devam" gibi bir butona tıklayarak sıfırlama işlemini başlatın. Bilgisayarınız bu işlemi gerçekleştirmek için biraz zaman alabilir, bu nedenle sabırlı olun.
6. İşlem Sonrası İşletim Sistemini Yeniden Yükleme:
Sıfırlama işlemi tamamlandıktan sonra, bilgisayarınızı yeniden başlatmanız istenecektir. Ardından, Windows 10'un temiz bir kurulumunu yapmak için talimatları izleyin. Bu, işletim sistemini sıfırladıktan sonra yapmanız gereken son adımdır.
Benzer Sorular ve Cevapları
Soru: Windows 10'u sıfırlamak veri kaybına neden olur mu?
Cevap: Windows 10'u sıfırlamak, sabit diskinizdeki tüm kişisel dosyalarınızı ve uygulamalarınızı siler. Ancak, sıfırlama işlemi sırasında size seçenekler sunulur ve kişisel dosyalarınızı korumanıza olanak tanır. Bu nedenle, dikkatlice seçim yaparak veri kaybını önleyebilirsiniz.
Soru: Windows 10'u sıfırladıktan sonra yeniden yükleme işlemi ne kadar sürer?
Cevap: Sıfırlama işlemi ve ardından Windows 10'un yeniden yüklenmesi, bilgisayarınızın performansına ve donanımına bağlı olarak değişir. Genellikle işlem birkaç saat sürebilir, bu nedenle bilgisayarınızın şarjı tam ve güç kaynağına bağlı olduğundan emin olun.
Soru: Windows 10'u sıfırlamak bilgisayarımı daha hızlı yapar mı?
Cevap: Evet, Windows 10'u sıfırlamak bilgisayarınızın performansını artırabilir. Bu işlem, bilgisayarınızdaki gereksiz dosyaları ve uygulamaları kaldırarak sistem kaynaklarını serbest bırakır ve genel performansı iyileştirir.
Soru: Windows 10'u sıfırlamak başlangıç sorunlarını çözebilir mi?
Cevap: Evet, Windows 10'u sıfırlamak başlangıç sorunlarını çözebilir. Bu işlem, sistem dosyalarını yeniden yükleyerek ve ayarları varsayılan değerlerine geri dönerek bilgisayarınızın başlangıç sorunlarını giderir.
Soru: Windows 10'u sıfırlamadan önce yedekleme yapmalı mıyım?
Cevap: Evet, Windows 10'u sıfırlamadan önce önemli dosyalarınızı ve verilerinizi yedeklemeniz önemlidir. Sıfırlama işlemi sırasında tüm kişisel dosyalarınız silineceği için, yedekleme yaparak veri kaybını önleyebilirsiniz.